
Gmail accounts are easy to make and even easier to use. They appear more professional than a Yahoo or AOL account and run on the trusted Google cloud. If you’re anything like me, you may have accumulated a few Gmail accounts over the years. I have one for “junk” emails, one for my subscriptions and bills, and the third has always acted as my professional email.
Little did I know, I could have been using this genius Gmail email alias trick all along, but you live and you learn. Not to mention, this was all before I created my Google Workspace account with my domain-based email address. So here I am with four email accounts. Now, I want to merge my professional Gmail account with my new Google Workspace account. If you’re in a similar situation, here’s how to consolidate Gmail and other old email accounts into one Google Workspace account.
Consolidate Gmail and Other Old Email Accounts to One Google Workspace Account
This migration guide will help you consolidate email, calendar, and contacts from Gmail or other email providers to Google Workspace.
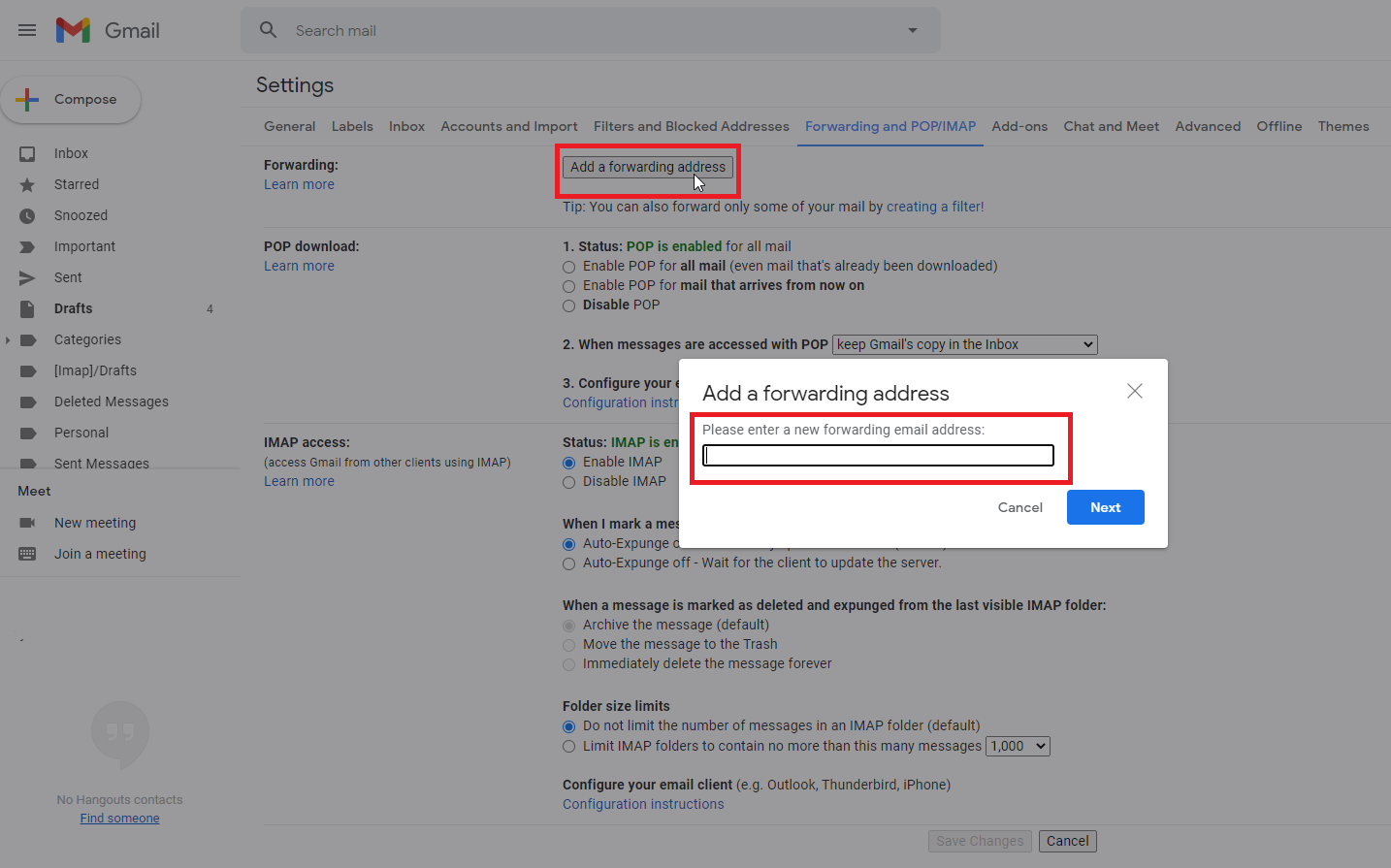
Step 1: Forward Incoming Email
The first step is to forward incoming email to prevent missing crucial email communications during the migration. Forwarding new mail ensures you receive messages sent to your old account during and after the move to Google Workspace.
If you previously had @gmail.com or Google Workspace accounts
You can forward all of your new emails to your Google Workspace email address, or only forward certain types of messages. Follow the directions to automatically forward Gmail messages to another account.
If you previously had email accounts that aren’t @gmail.com or Google Workspace
Do a search on how to automatically forward emails from Yahoo, Outlook, or other email services.
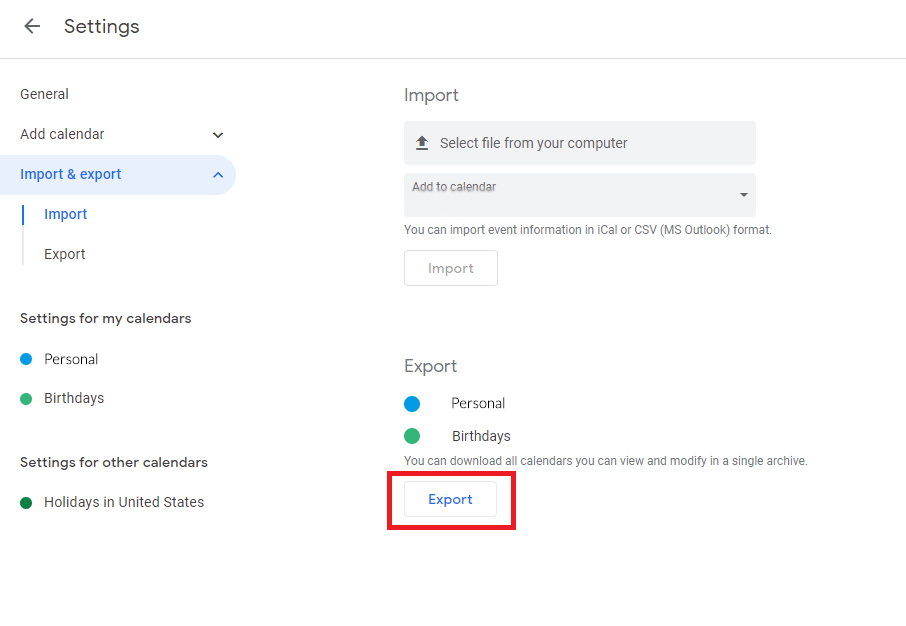
Step 2: Import Calendar and Contacts
You can transfer your events from a different calendar application or Google Account to Google Calendar. Unfortunately, when you import an event, guests and details for that event are not imported. When it comes to important contacts, you can import names, email addresses, phone numbers, and more in Google Contacts and it will sync with all of your devices.
Import calendars from your old accounts to Google Workspace
Follow the directions to export events from your old account and import events into your Google Calendar here.
Import contacts from your old accounts to Google Workspace
Follow the directions to import contacts from a file or from your old Gmail account here.
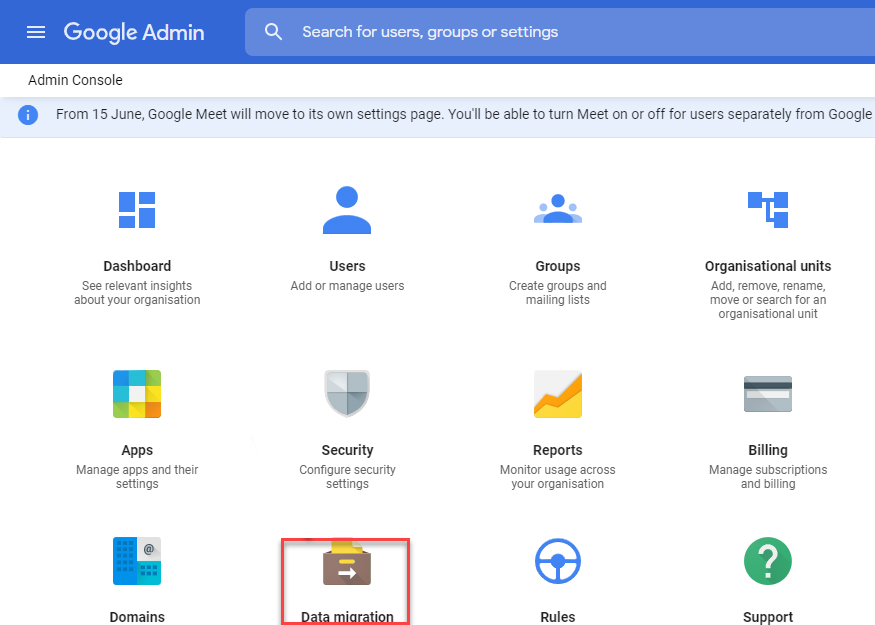
Step 3: Migrate Old Mail
The final step is to migrate your mail into your new inbox. Thankfully the Google Workspace data migration tool makes this step super quick and easy!
If you want to migrate via the data migration service
Follow the directions to migrate your emails to Google Workspace via the data migration service here.
Please note:
- You must be a super admin in Google Workspace
- Your old account must support IMAP
- The IMAP should have a trusted TLS/SSL certificate
- The IMAP server must be accessible from Google services
If you want to migrate on your own
You can migrate your own email to Google Workspace from your old email account in two steps:
- Update admin settings to allow importing data from non-Google email providers to Gmail for Google Workspace.
For directions, go to Turn imports from webmail hosts on or off. - Set import options in Gmail.
For directions, go to Check emails from other accounts.