.LAW Email Migration Guide
> Self migration to Google Workspace
> Assisted migration to Google Workspace
> FAQ

This page will guide you through the process of migrating your email data from your Web/Cloud Hosting service to your new Google Workspace account. If you haven’t already, please purchase as many Google Workspace users as you need (Get 50% OFF when you use the code “GOOGLE50” at checkout) and return here when you are ready to begin your migration.
Self migration to Google Workspace
Steps
1. Recreate new mailboxes in the Google Workspace (Optional)
When you purchase Google Workspace it automatically creates an account for you (i.e. [email protected]). Before you begin your mail migration recreate your mailboxes in your new Google Workspace account. For example, [email protected].
To create a new mailbox in Google Workspace:
- 1. Log in to Google Admin at https://admin.google.com/
- 2. Click on Users
- 3. Hover over the user that was automatically created for you (admin@yourdomain) and click Rename user
- 4. Recreate your existing mailbox in the Primary email field
- 5. Click rename
2. Verify your login info for the mailbox you will migrate is correct
You will need to know the username and password for your existing email account to use the Google Workspace data migration tool. If you need to change your mailbox password, view our guide.
3. Start your migration
- Click on Data migration in your Google Admin account
- Click Set Data Migration Up
- A new page will open called Configure Data Migration Service. Under Migration Source, select Other IMAP Server
- Under Select the type of items to migrate from your source server, select Email
- Under Connect Protocol, select IMAP. For the IMAP server address, you will input the mail server for Plesk Hosting. For help finding the hostname of the mail server, view our guide.
- Under Role Account, enter the email address (Username) and password for your existing email service
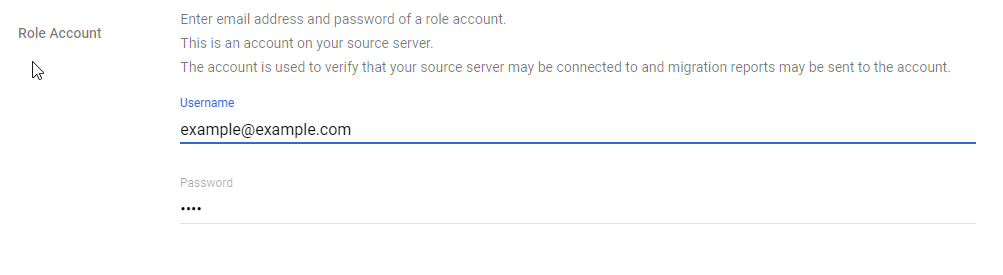
- Click Start
- A new page will open. Here you can choose your migration start date from the past 1 year, past 6 months, past 3 months, past 1 month, or a custom date
Please note: If you would like to migrate all of your mail, select Custom Date and choose a date in the distant past like 01/01/2000
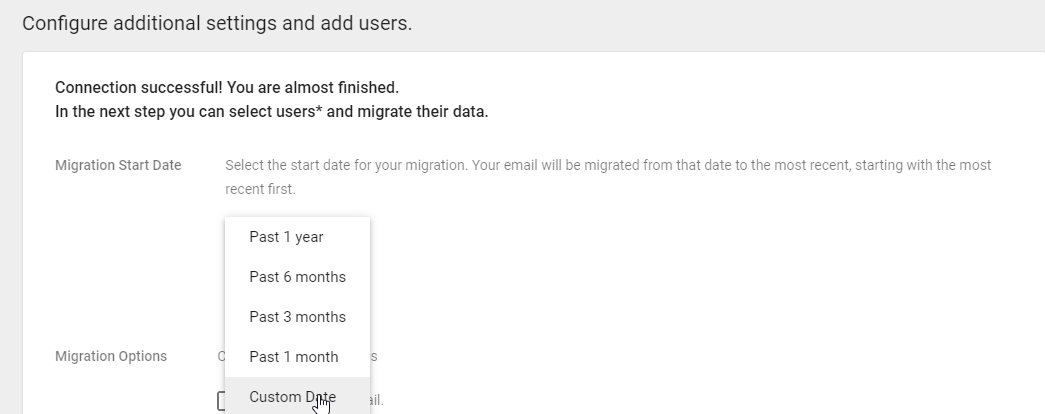
- Under migration options you can leave the default (all unchecked) to avoid migration junk mail, deleted mail, or customize the migration to exclude folders
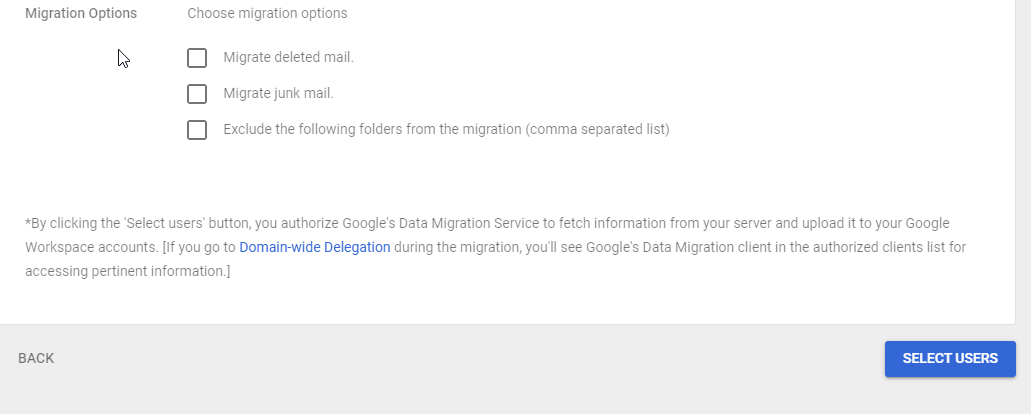
- Click Select Users
- You may be prompted to log in to your Google Workspace account again
- Click Add user
- Enter the email address of your existing email service, the password for your existing email service, and the new Google Workspace email address you are migrating your mail to
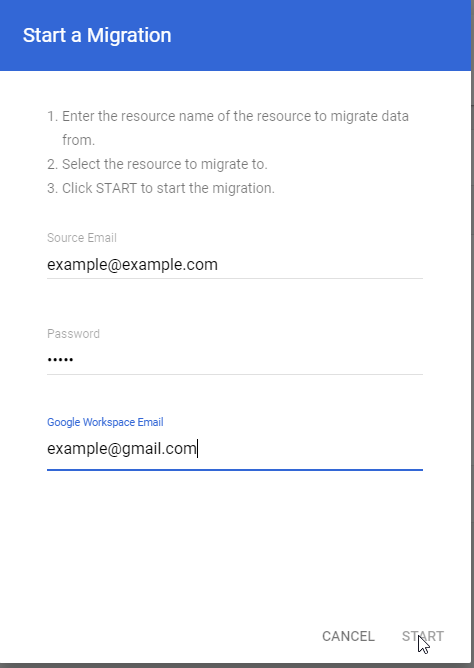
- Click Start to begin your migration
- The migration will initialize
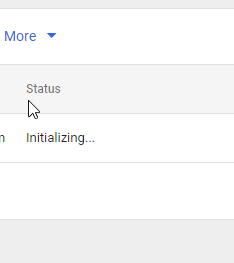
- Depending on the amount of data that is being migrated this can take 10 mins to several hours. To monitor a migration you can use this guide
- Once the mail migration is complete the status will display complete
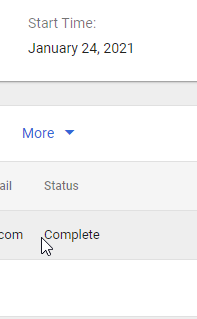
- Once you are finished, you can exit the migration by clicking More and Exit migration
Please note: You may run the migration tool once more within 24 hours to retrieve any new messages that may have been sent to your old mailboxes.
4. Change your DNS records to Google
You will continue to receive your mail at your existing email service until you update your DNS records.
- Log into your Join.Law account at https://my.join.law
- Click on the Websites, Email & Security Tab
- Select your Google Workspace account
- Check the box, “Please replace my existing nameserver records with the nameserver records required for Google Workspace.”
- Click Confirm and our system will automatically update these records for you
If for some reason this option is not displayed, follow the guide below to add the nameserver records required for Google Workspace to work properly.
For help updating your DNS records, see this help article.
Assisted migration to Google Workspace
If you are too busy or not comfortable following the guide above to migrate your email data to Google Workspace yourself, our Hosting team will migrate your mail for you free of charge for annual Google Workspace plans with 3+ users. Monthly or annual Google Workspace accounts with less than 3 users will incur $65.00 fee.
Steps
1. Recreate new mailboxes in the Google Workspace (Optional)
When you purchase Google Workspace it automatically creates an account for you (i.e. [email protected]). Before you begin your mail migration recreate your mailboxes in your new Google Workspace account. For example, [email protected].
To create a new mailbox in Google Workspace:
- Log in to Google Admin at https://admin.google.com/
- Click on Users
- Hover over the user that was automatically created for you (admin@yourdomain) and click Rename user
- Recreate your existing mailbox in the Primary email field
- Click rename
2. For monthly or annual Google Workspace accounts with less than 3 users, please purchase our Email Service Migration for $65.00. Annual Google Workspace accounts with more than 3 users can skip to step 3.
3. Open a support ticket in your account
Open a support ticket in your account. Our team will be in touch with you via support ticket throughout the entire migration process so please pay close attention to your support messages. We will let you know the date your migration is scheduled and when the migration is complete.
FAQ
How long do I have to migrate my Web/Cloud Hosting and email service?
You have until the end of October 2024 to transition to an alternative service. All Web and Cloud Hosting plans will be terminated at the end of October.
What happens if I already paid for a year of Web/Cloud Hosting?
If you have remaining time on your current service, we will issue a prorated credit to your account for future use.
How long does the migration take?
When you migrate your data yourself, it can take anywhere from a few minutes up to a few hours. If you choose assisted migration, you will be entered into a queue and migrated by our team at the first possible convenience.
Can I use my Web/Cloud Hosting email service during the migration?
Yes, you can.
