
As dinner tables turn into work stations, parents are taking on the role of educator and entertainer on top of all of the hats they already wear daily. Although you may be doing less chauffeuring than usual, the role of provider and protector for your family has never been more critical.
While some of us are fortunate enough to be able to work from home (WFH), every one of us is working to keep our families and our communities protected from COVID-19. We are staying inside and relying on our home networks more than ever, which is why we’re here to share our best WFH tip to provide a bit of peace of mind for households everywhere.
How to Secure Your Home Network for WFH
A few months ago, we announced our exciting new partnership with Cloudflare and launched our new product: Secure Web Accelerator powered by Cloudflare. Since the launch, the response from customers has been overwhelmingly positive.
What is Cloudflare?
Cloudflare is a DNS resolver that improves website speed, performance, and reliability. Cloudflare processes more than 200 billion DNS requests per day, making them the second largest public DNS resolver in the world behind only Google.
How does it work?
When you add Secure Web Accelerator to your domains, your traffic passes through Cloudflare’s global content delivery network to optimize efficiency. We make Cloudflare services simple to set up and use by automating the process for you.
A More Secure WFH Network for Families
An ever-growing and learning network, Cloudflare is answering the needs of families adjusting to a new norm of WFH. Cloudflare’s latest rollout, 1.1.1.1 for Families, adds a layer of protection to your home network. 1.1.1.1 for Families leverages Cloudflare’s global network to ensure fast and secure performance for any home anywhere in the world, protecting against malware and preventing adult content from being accessed by your kids.
Get Started with Secure Web Accelerator and 1.1.1.1 for Families
Setup takes less than a minute—all you will need is Secure Web Accelerator to get started. It’s as easy as choosing which setting you want: Malware Blocking Only or Malware and Adult Content and then changing two numbers in the settings of your home devices or network router. But don’t be intimidated, we’ll break it down for you!
For Mac Users

Block Malware
IPv4
- Go to System Preferences. You can find it by pressing Command+Space on your Mac and typing
- System Preferences.
- Click on the icon called Network.
- Click Advanced.
- Select the DNS tab. Remove any IP addresses that may be already listed and in their place add the following IP addresses:
- 1.1.1.2
- 1.0.0.2
- Click Apply.
- Click OK.
IPv6
- Go to System Preferences. You can find it by pressing Command+Space on your Mac and typing System Preferences.
- Click on the icon called Network.
- Click Advanced.
- Select the DNS tab. Remove any IP addresses that may be already listed and in their place add the IPv6 address we listed below:
- 2606:4700:4700::1112
- 2606:4700:4700::1002
- Click OK.
- Click Apply.
Block Malware and Adult Content
IPv4
- Go to System Preferences. You can find it by pressing Command+Space on your Mac and typing System Preferences.
- Click on the icon called Network.
- Click Advanced.
- Select the DNS tab. Remove any IP addresses that may be already listed and in their place add the following IP addresses:
- 1.1.1.3
- 1.0.0.3
- Click OK.
- Click Apply.
IPv6
- Click Apply.
- Go to System Preferences. You can find it by pressing Command+Space on your Mac and typing System Preferences.
- Click on the icon called Network.
- Click Advanced.
- Select the DNS tab. Remove any IP addresses that may be already listed and in their place add the IPv6 address we listed below:
- 2606:4700:4700::1113
- 2606:4700:4700::1003
- Click OK.
For Windows Users
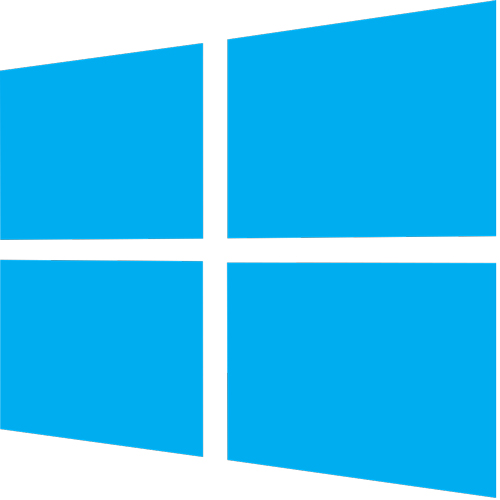
Block Malware
IPv4
- Open Control Panel.
- Click on Network and Internet.
- Click on Network and Sharing Center.
- Click the Change adapter settings option in the left pane.
- Right-click the network interface connected to the internet, and select the Properties option.
- Select and check the Internet Protocol Version 4 (TCP/IPv4) option.
- Click the Properties button.
- Click the Use the following DNS server addresses option.
- Type your “preferred” and “alternate” DNS addresses:
- 1.1.1.2
- 1.0.0.2
- Click OK.
- Click the Close button.
IPv6
- Open Control Panel.
- Click on Network and Internet.
- Click on Network and Sharing Center.
- Click the Change adapter settings option in the left pane.
- Right-click the network interface connected to the internet, and select the Properties option.
- Select and check the Internet Protocol Version 6 (TCP/IPv6) option.
- Click the Properties button.
- Click the Use the following DNS server addresses option.
- Type your “preferred” and “alternate” DNS addresses:
- 2606:4700:4700::1112
- 2606:4700:4700::1002
- Click OK.
- Click the Close button.
Block Malware and Adult Content
IPv4
- Open Control Panel.
- Click on Network and Internet.
- Click on Network and Sharing Center.
- Click the Change adapter settings option in the left pane.
- Right-click the network interface connected to the internet, and select the Properties option.
- Select and check the Internet Protocol Version 4 (TCP/IPv4) option.
- Click the Properties button.
- Click the Use the following DNS server addresses option.
- Type your “preferred” and “alternate” DNS addresses:
- 1.1.1.3
- 1.0.0.3
- Click OK.
- Click the Close button.
IPv6
- Open Control Panel.
- Click on Network and Internet.
- Click on Network and Sharing Center.
- Click the Change adapter settings option in the left pane.
- Right-click the network interface connected to the internet, and select the Properties option.
- Select and check the Internet Protocol Version 6 (TCP/IPv6) option.
- Click the Properties button.
- Click the Use the following DNS server addresses option.
- Type your “preferred” and “alternate” DNS addresses:
- 2606:4700:4700::1113
- 2606:4700:4700::1003
- Click OK.
- Click the Close button.
Head here for the less common Router setup instructions, or Linux setup instructions.
Takeaway: Protecting Your Internet While You WFH
Secure Web Accelerator leverages the Cloudflare network to bring more speed, reliability, and security to every Internet user. In addition to adding Secure Web Accelerator to your domains, you can further the security of your home network with 1.1.1.1 for Families. You’ll do your best WFH, knowing that Cloudflare is protecting your home network from malware, and shielding your kids from adult content.