
Google Meet is a Google Workspace application that provides secure video meetings for teams and businesses. Google recently rolled out changes to the Google Meet experience in May that will continue through June 2021. The changes aim to simplify the experience by making it easier to locate settings and features. We’ll take you through a tour of the new Google Meet interface update that is helping teams around the world stay connected and productive.
Get to know the new Google Meet interface
Google streamlined controls for the Google Meet video meetings based on user feedback. The four major changes to the Google Meet interface are:

Controls

Presenting

Self-view

Participant Tiles
1. Find your controls
You can find meeting controls in one place on the bottom bar of the Google Meet interface. The bottom bar is always visible. Consolidating the controls this way gives you more room for video feeds, content, and makes controls easier to find. We are most excited for the fact they moved the leave meeting button to the far right, away from the camera and mic buttons to prevent accidental hang-ups!
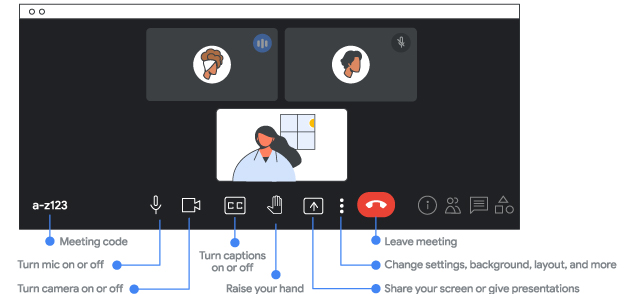
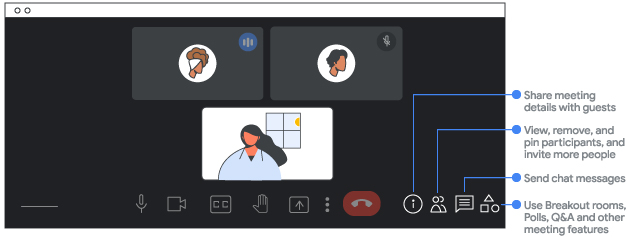
2. See what you’re presenting
Now you can see other participants—and what you’re presenting—simultaneously. Moving your cursor to your presentation feed in the Google Meet interface will give you the option to:
- Unpin your presentation (view it as a tile) so you can view more participants
- Mute or unmute any audio playing in your presentation
- Remove your presentation from the meeting
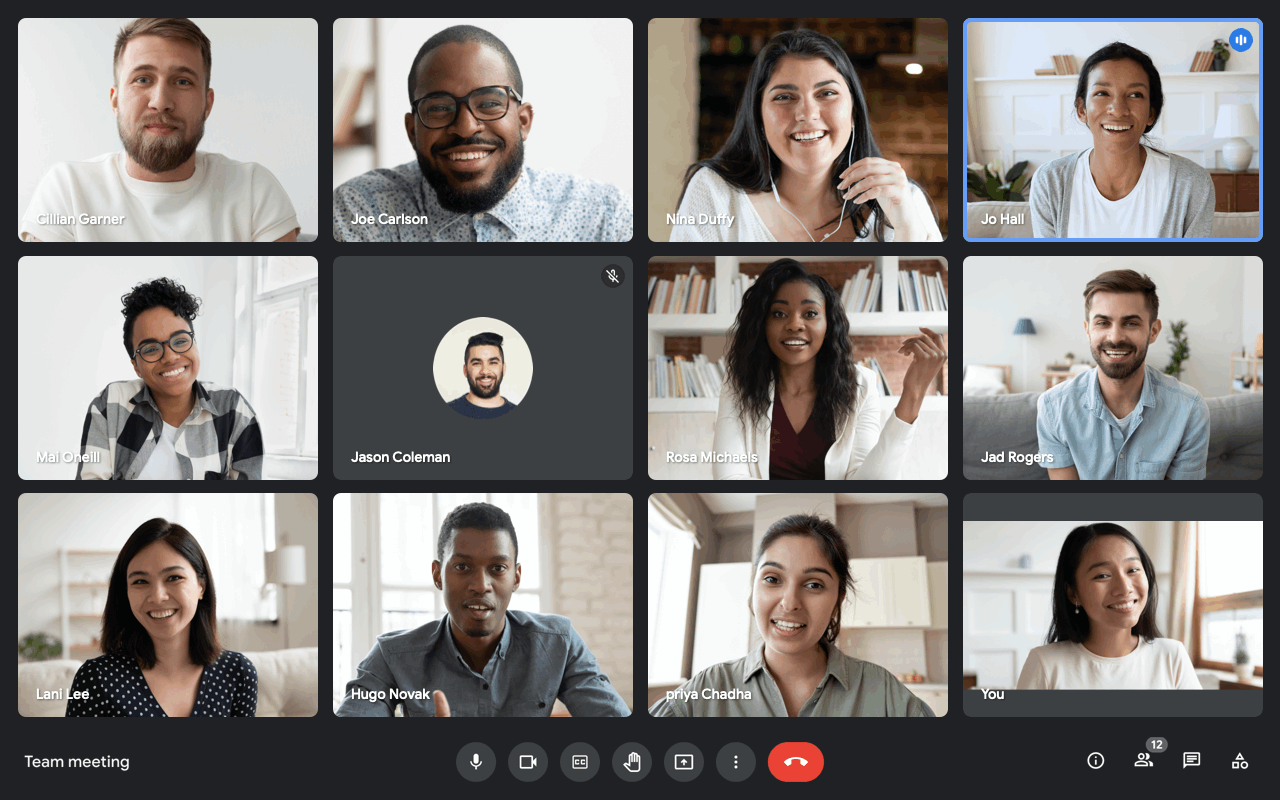
3. Change your self-view
Previously if you were in a meeting with one person, you would be shown side-by-side in the Google Meet interface. Now, you will appear as a floating picture next to the other participant. If someone else joins or a presentation is added, your self-view will be automatically added to the grid. You can switch between the floating picture and the grid. Your selection will be saved for future meetings.
- Move your cursor over your self-view to pin or unpin yourself, switch from a floating picture to tile view, or minimize your video feed from your screen. Note: If you minimize your video feed, it only applies to your view.
- You can drag the corners of your self-view to change its size or drag your self-view to any of the four corners of your meeting window. Note: If your picture appears with gray bars at the top and bottom it is because the width and height of your video feed are different from that of your floating picture overlay. Other participants might see a cropped version of your video feed, but they won’t see the gray bars.
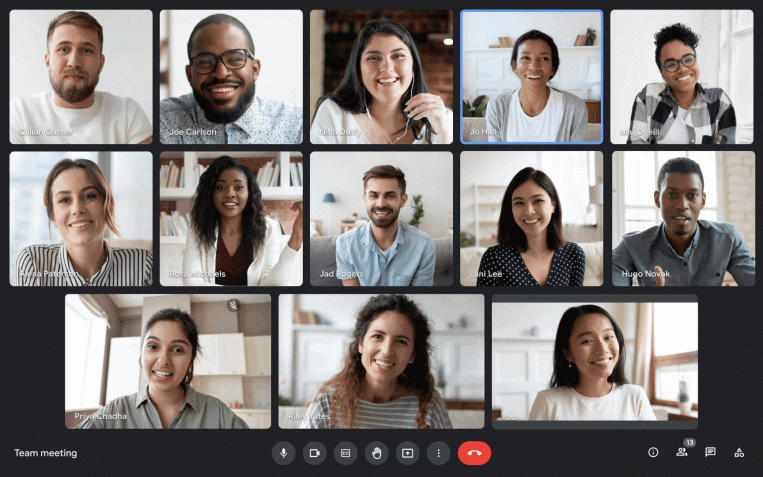
4. View participant tiles
The Google Meet re-design improves the overall quality of your video meetings and participant interaction in the tile view by:
- Reducing visual noise
- Putting more people at eye-level when looking into the camera
- Outlining the tile of the participant speaking and displaying a speaker in the top-right corner of their tile
- Displaying a muted icon in the top-right corner of a participant’s tile when muted
- Allowing you to see more participants by zooming out in your browser
Learn What’s New in Google Meet Interface
June 2021
New updates to Hand Raise on desktops & laptops
- Participants with a raised hand move to the main grid
- Participants get a notification to lower their hand after they speak
- Moderators get a notification to see the order and number of raised hands
New admin settings for joining meetings
Based on your Google account type there are new guidelines on what meetings you can join and who can join your hosted meetings. Learn more about joining meetings here.
May 2021
Present to Google Meet from Google Docs, Sheets, or Slides
You can present directly to the Google Meet interface from Google Docs, Sheets, or Slides.
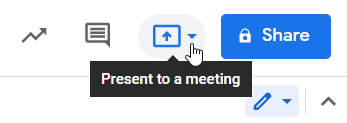
Check your meeting code expiration
Each meeting is given a unique meeting code. The expiration time is based on how the meeting was created (ex. From Google Calendar, Gmail, Google Meet homepage – meet.google.com or meet.new). You can check the expiration here.
New languages for Google Meet captions
Meet users in North America and Latin America can now use captions in:
- German
- Portuguese (Brazil)
- Spanish (Mexico)
Learn more about using captions in Google Meet video calls here.
Google Meet is a part of
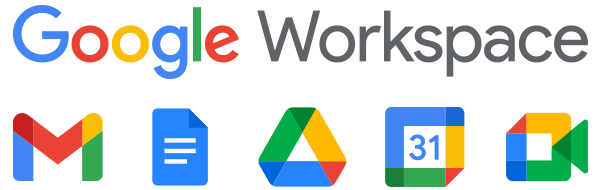
Google Workspace is a set of productivity and collaboration tools that helps individuals, teams, and businesses get more done with fewer distractions. Try it yourself—for free!