
We all know the frustration that occurs when your computer crashes and you lose a file you’ve been working the past few hours on. Now imagine losing all of the hard work you put into building your website. Although our hosting plans provide top-notch reliability and up-time, there is always the possibility that something could happen. A natural element like the server fire that occurred a few weeks ago is a prime example of that. Although preventing a server fire is out of your control, what you can control is your preparedness. In this article, we’ll show you how to backup your Plesk-hosted website to Google Drive.
Why You Need to Backup Your Website
The day may come when you get hacked, something goes wrong with a bad plugin or theme update, your server crashes, or there is a security flaw — without good backups, you lose everything. Website downtime can cost you dearly in time, money, and reputation.
To avoid this, we recommend storing backups in remote storage like Google Drive. Backups are the ultimate insurance. Even if the worst were to happen, your website (plus all related files) will remain safe and can be restored in no time.
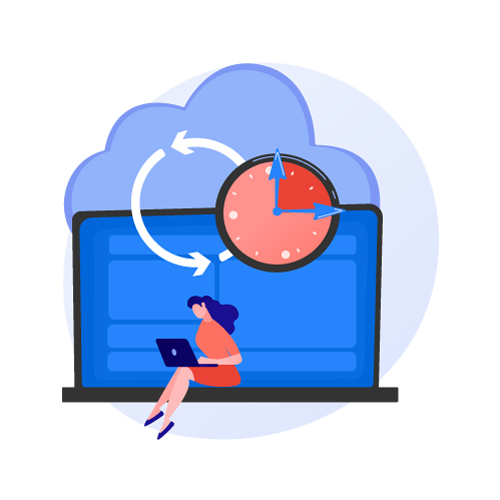
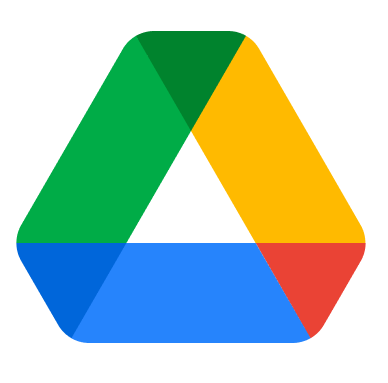
Backup Your Website to Google Drive
There are a few ways to set up Google Drive backup storage for your website. These methods are easy to implement. The choice will depend on your organization’s preference and needs.
Method 1: Configure Google Drive Backup Storage
This method is free and available now in your Plesk account. Following these steps will allow you to back up your website to Google Drive. We recommend repeating this process regularly, such as every 30 days, or whenever something new is released on your site.
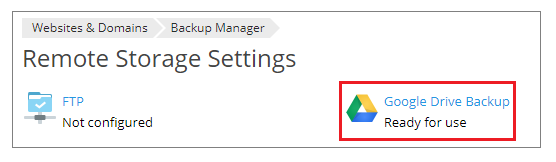
You can do this manually or schedule your backups in Plesk. Automated backups are not currently available at this time.
Steps
- Create a Google Workspace account if you do not have one.
- Click the “Backup & Restore” option on the right-hand side of your hosting panel. If you do not see a toolbar on the right side of your screen you may need to expand it.
- Select “Remote Storage Settings”.
- Select “Google Drive Backup”.
- Click “Ok”.
- Sign in to your Google Workspace account you will use to store backups.
- Click Allow to allow Plesk to view and manage the files in your Google Drive.
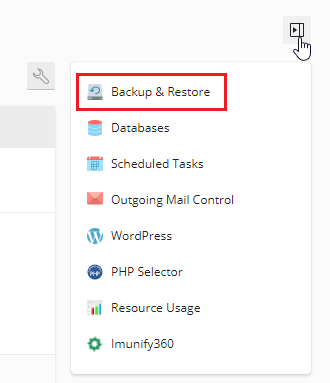
- Click the link to send the Google Drive authorization data to Plesk.
- Select the “Use the storage” checkbox.
- (Optional) By default, Plesk creates the “My Plesk” folder in your Google Drive and stores backups there. If you want to store backups in another location, type the desired path in the “Path” textbox.
- Click OK.
- Now that the configuration is complete, select the “Back Up” option from the Backup Manager to take a manual backup of your hosting subscription. Note: Automatic scheduled backups under the “Schedule” section are not supported at this time.
- Configure your backup as desired, “Full” is recommended to ensure all data is backed up.
- Once the backup has been completed, you can view it from your Google Drive account at the specified path:
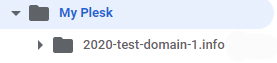
If you want to store backups in Google Drive storage associated with a different Google account, go to Tools & Settings > Backup Manager > Remote Storage Settings > Google Drive Backup and click the “Log out” link.
This will disconnect the currently connected Google Drive Backup storage. You can then connect a different one following the steps above. Disconnecting the Google Drive Backup storage does not remove the Plesk backups stored in it. If you reconnect it at a later date, you will see the stored backups in the Backup Manager and will be able to restore them.
Method 2: UpdraftPlus WordPress Backup Plugin
We recommend Updraft Plus because it is a free WordPress plugin that gives you the ability to store your website backup through Google Workspace’s Drive at no additional cost. Updraft Plus is the world’s highest-ranking and most popular backup plugin, with over three million active users. Both the free and premium paid version allows you to back up into the cloud directly into Google Drive and, if need be, restore with a single click.
Using the Updraft Plus WordPress plugin is infinitely quicker and more straightforward than other methods of backing up your website. The benefit of Updraft Plus is made crystal clear in the thousands of five-star reviews about how easy it is to use and how professional the support is. With UpdraftPlus, you can simply “set it and forget it”, scheduling automatic backups to save you time, work, and hassle.
Don’t Forget to Backup Your Website
Website backups are the ultimate insurance policy. No matter which method you choose, don’t forget to backup your website. As the saying goes “it’s better to be safe than sorry”.