
As the tech world continues to evolve—along with it is 101domain. Organizations everywhere are transitioning to the cloud, cutting on-premise costs, and closing headquarters as employee happiness and productivity soar in the new post-pandemic work-from-home era. 101domain may not be ready to close our offices and go fully remote just yet, but we moved our mail infrastructure to Gmail this year after years of using Outlook. We’ve gathered everything we learned during the migration to help guide and inspire other companies to move to Gmail.
New to Gmail? Here are tips from 101domain employees to help you start your transformation journey.
1. Make your Gmail look like Outlook.
By default, Gmail displays your emails as a list. You can change the Reading Pane settings to show a preview of the contents of your emails to the right of the inbox (like Outlook) or below the inbox.
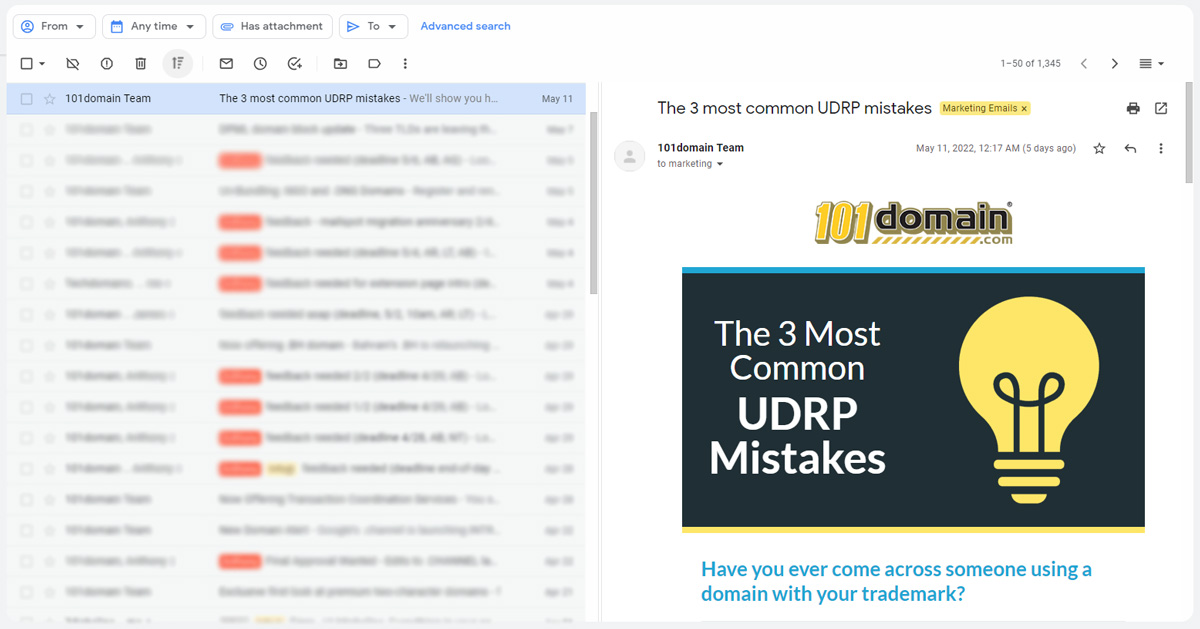
2. Mark your emails read immediately.
If you change the settings above, Gmail will, by default, add a delay when you open emails.
Imagine clicking on an email in your email list and it not changing from bold (un-read) to unbold (read) for 3 seconds. You would think something was broken, right? This feature drove most of us crazy until we realized there was a way to change it.
Navigate to Settings > See all settings > Preview pane > mark conversation as read immediately in your settings.

3. View your emails as a conversation thread.
The conversation view groups email replies together in one conversation thread, like a text message or group chat. Gmail applies this setting automatically, but you can decide if you want each email to show up in your inbox separately.
Many people find it helpful to track the progress of a conversation in the conversation view because you can quickly look back on past responses instead of searching through your inbox for individual replies. Still, other people find that they overlook email replies with this setting enabled. It all comes down to personal preference.
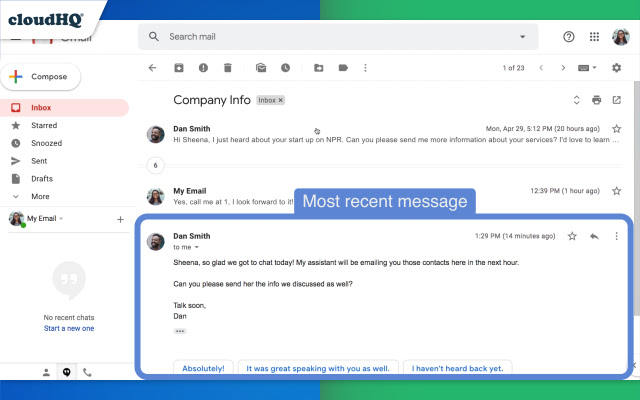
4. Reverse your conversation view.
The one caveat of Gmail’s conversation view is that when people reply to an email, the newest email displays at the bottom. This is a questionable UX choice from Google. Although we traditionally read from top to bottom, having the latest email on the bottom seems counter-intuitive.
Many people have looked for ways to get around this. We found a solution called the Gmail Conversation Thread Reversal by cloudHQ. All you have to do is download the plugin, and it will automatically reverse the order of the conversation. It makes a huge difference in your inbox—trust us!
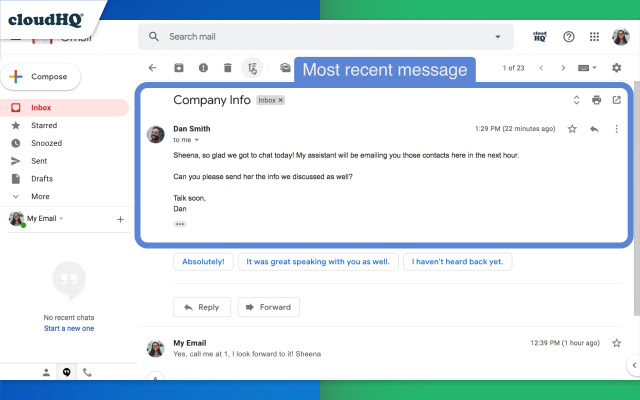
5. Label messages and automatically tell them where to go.
In email programs like Outlook, you can set up folders and create rules to sort your emails accordingly. In Gmail, labels are what you use to organize your emails. Labels are different from folders. You can apply as many labels as you want to an email, then later find the email by clicking any of its labels from the left panel. You can also search by label.
We’ve learned a few things about filtering emails with labels in Gmail that helped us stay organized and ease the transition from Outlook to Gmail.
- Click the three dots
- Click Filter messages like these
- Click Create filter
- (recommended) Select:
Skip the Inbox (Archive it) – this option will filter your message like creating a rule in Outlook does. If you don’t select this option, you will see the email in your inbox and the label on the left panel.
Apply the label – this is how you filter with labels.
Also apply filter to X matching conversation. – this option goes through your inbox to apply this rule to past emails. Outlook does this automatically, so it is important to select this option if you want this rule applied retroactively.
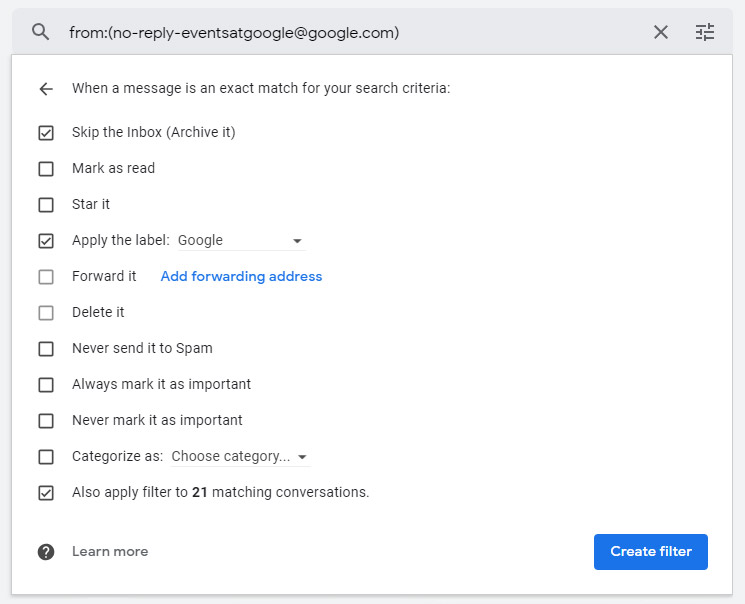
For more tips on applying labels and filters, see Organize your inbox.
6. Schedule Your Emails to Send at a Later Time
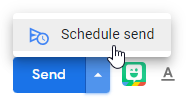
Do you ever want to send an email but for whatever reason, it’s not the right time? You can compose an email until it’s ready to send and then schedule it to send at a later day and time. At the bottom left next to the Send button, click the drop-down arrow, Schedule send, and pick a day and time.
7. Create Email Templates to Have On-Hand
You can create up to 50 templates in Gmail. Simply, compose your response once and save the email as a template. You can even automate sending email templates so that when an email received matches certain criteria, Gmail will automatically send your email template. This is a useful tool if you have to type the same reply every time someone sends you an email with a common question.
8. Create Email Snippets to Write Your Emails Faster
Similar to email templates, if you find yourself having to write the same emails over and over, then Gmail Snippets is for you. Gmail Snippets by cloudHQ is a free Chrome extension that helps you create reusable text blocks that can help you have consistent messaging and save time in your daily activities.
Each snippet you create is assigned a keyboard shortcut word. All you have to do is type the shortcut into your Gmail message, and it will populate the contents of your snippet.
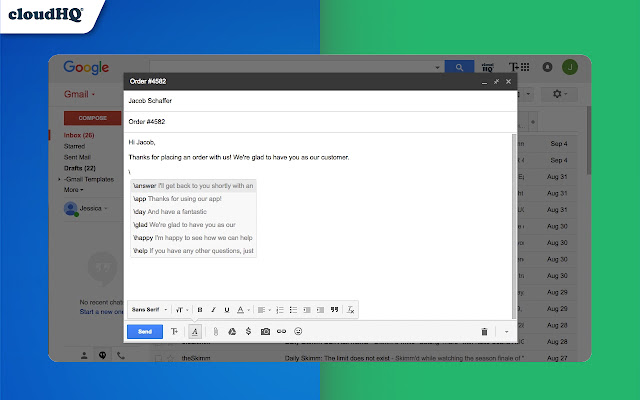
9. Enable Email Notifications
Now that you are using a web-based email platform, you may want to enable email notifications to ensure you never miss a thing. With legacy email systems like Outlook, an email notification would appear on the Outlook icon, signifying that you have unread messages. With Gmail, you can turn on email notifications to get alerts on your phone or computer when you get new emails. You can get email notifications on Google Chrome, Firefox, or Safari when you’re signed in to Gmail and have it open in your browser.
10. Color-code your labels in Gmail.
One of the simplest but most impactful things you can do in Gmail is color-coding your labels. Assigning colors to your labels make it easy to see what category an email belongs to and ensures you don’t overlook emails from important clients or your boss.
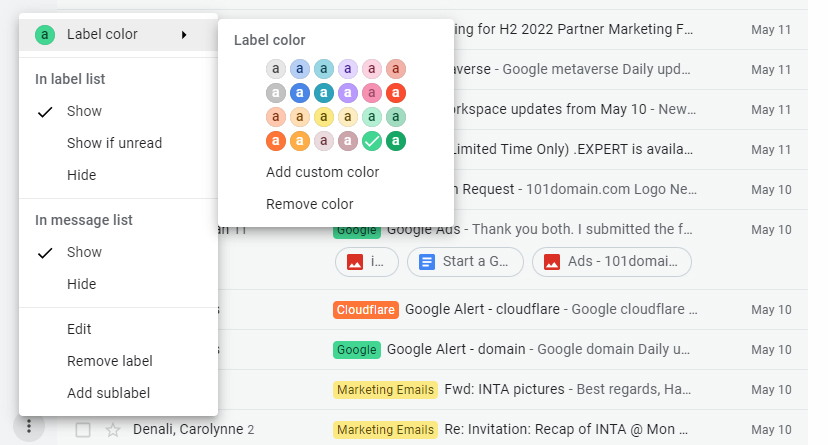
“I only leave emails that still need to be addressed in my inbox, so seeing the different colors helped me visually see which projects are currently active and which ones require follow-up.”
11. Create Groups to collaborate better.
You can create groups for projects, departments, or anything else. Google Groups are similar to distribution groups in other email programs. Because you can use a single email address to reach everyone at once, it’s easy to send messages, send calendar invitations, and share files with your entire team.
To get started with Groups, create a group name, email address, description, shared labels, and decide who can join your group, view conversations, post, view members, and more.
You might belong to many groups and have access to even more. To stay organized and manage your groups, you can mark groups and messages as favorites to make them easy to find in the Favorites list on the left menu.
Another favorite feature of ours is that you can set preferences for receiving emails from your groups, such as:
- Each email
- Digest
- Abridged
- None
To receive summaries or digests of a group’s messages, you must turn on conversation history for the group.
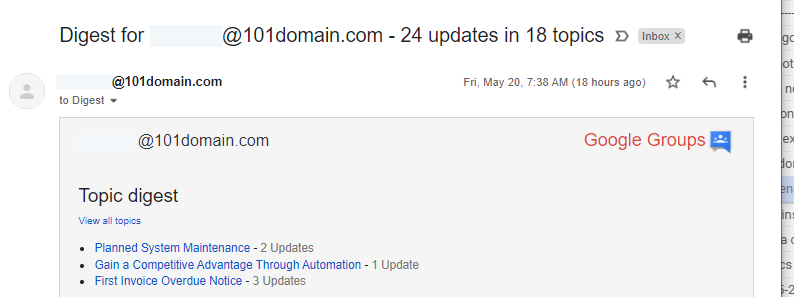
12. Turn your emails into tasks.
One example of how Google Workspace helps you be more productive with your time is the ability to create a task from an email. All you have to do is drag the email to the tasks column, and it automatically turns it into a task where you can set a due date, add notes, and stay organized.
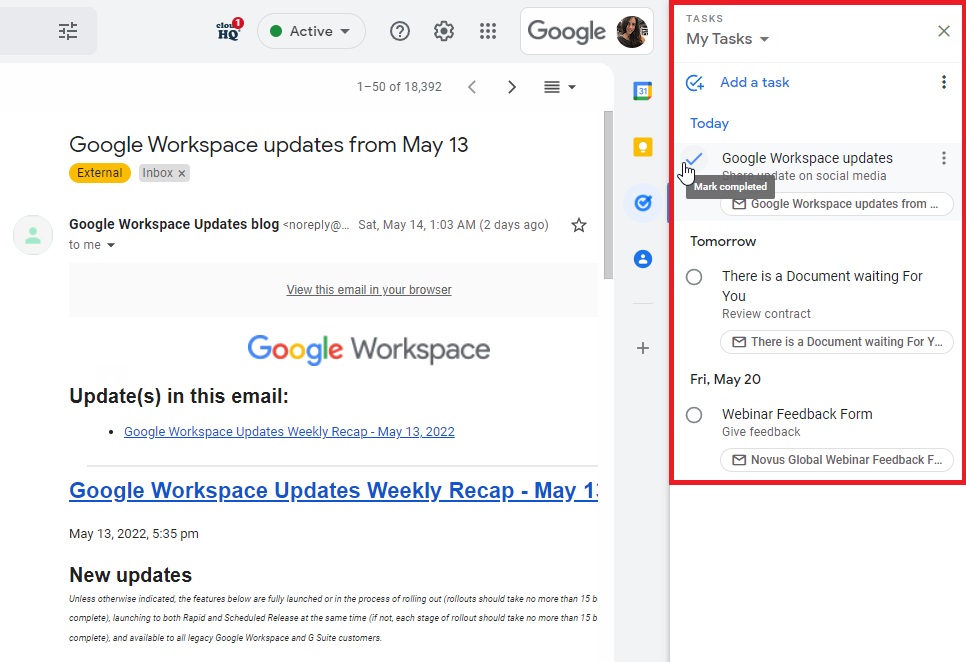
Tasks really help with prioritization and getting a good sense of your workload for the day and the rest of the week.
13. Email, calendar, chat, meetings, and tasks are all in one view.
Other Google Workspace applications are easily accessible from your inbox. You can chat, jump into a meeting, and stay on top of your work with shared files and tasks—all right in Gmail. When you open an application from Gmail, notice that the window stays open even as you navigate through your email in the background. Everything you need is in one place.
What’s Included with Google Workspace?

Get a custom email address (you@yourcompany) along with your go-to apps like Gmail,Calendar, Meet, Chat, Drive, Docs, Sheets, Slides, Forms, and more.