
Long gone are the days of struggling to share files online. We no longer have to manually save files to our computer or upload documents to an email to share them—and don’t even get me started on the hairs you would pull out when the file was too large to send.
Now, we have cloud-native technology like Google Drive that helps us easily share files with people inside or outside of our organization. You can even set permissions for what particular users can do with your file: view, comment, or edit. Shared Drives is an upgraded feature of Google Drive that gives file ownership to a team instead of an individual and allows all members to access, store and search files together in a collective—shared—drive.
What’s the Difference between My Drive and Google Shared Drive?
Google Drive has two spaces for files, depending on who owns them. My Drive is for personal files you own, which can be shared individually or via link sharing. Unlike files in My Drive, files in a Shared Drive belong to the team, and every member of the shared drive has automatic access. Use Shared Drives to share content intended for public or organization-wide views.
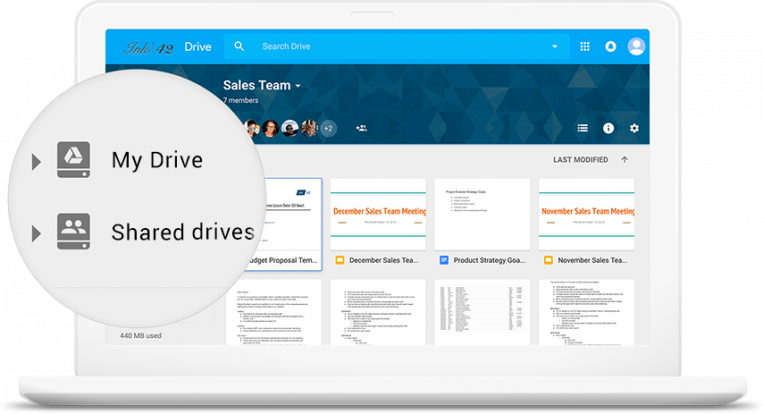
Even if members leave, the files stay exactly where they are so your team can continue sharing information and getting work done.
Best Practices for Using Shared Drives
1. Create a structure
When multiple people are saving files and folders in a single location, you need a system to help you stay organized, or else things can get out of hand quickly. Many organizations, including 101domain, create Shared Drives for teams, departments, and projects. Determine what structure makes the most sense to help your business stay organized.
2. Know when to save to My Drive vs. Shared Drive
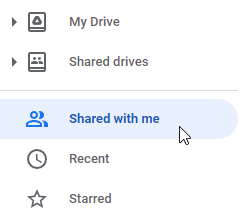
My Drive and Shared Drive give you the flexibility to control where files live based on your needs. Not sure whether to use My Drive or Shared Drive? Think about who will be interested in the file. If you are working on something alone, you’ll probably want to save it in My Drive. You can still share My Drive files with your team, which can easily be located later by searching “Shared With Me.”
However, if most or all members of a particular team or project will need frequent access to the file or share a consistent theme with other files in a Shared Drive, that’s where they should go. Thankfully, Google Drive makes it super simple to move files around.
3. Synchronize content on your desktop
Users can access their Shared Drives on their computer using Google Drive for desktop. With Drive for desktop, your Drive files stored in the cloud will show in your file explorer, as if they were saved directly to your computer. Google Drive for desktop frees up disk space and network bandwidth, helping your Mac or PC run faster. Any changes you or your collaborators make in the cloud are automatically synchronized everywhere so you always have the latest version.
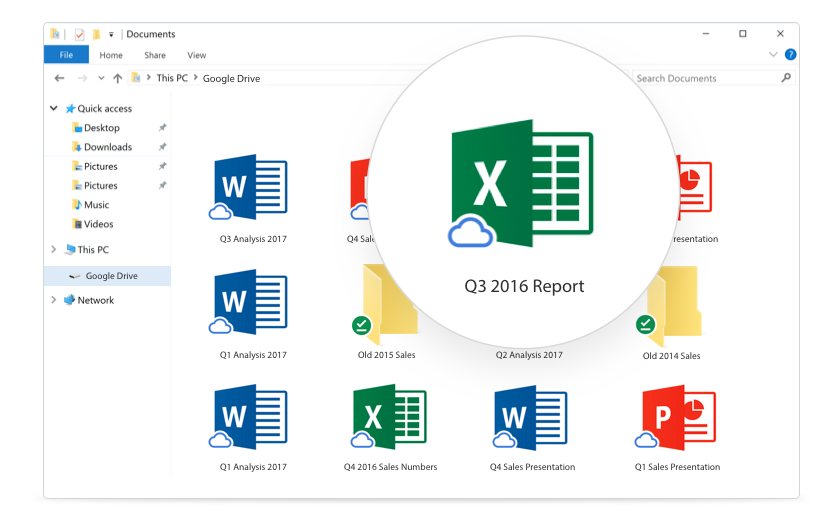
Try Google Shared Drives for free
Shared Drives is available with Business Standard and Enterprise plans. We’ve partnered with Google to let you try Google Workspace for business free for one month. Get a custom email address (you@yourcompany) along with your go-to apps like Gmail, Calendar, Meet, Chat, Drive, Docs, Sheets, Slides, Forms, and more.
